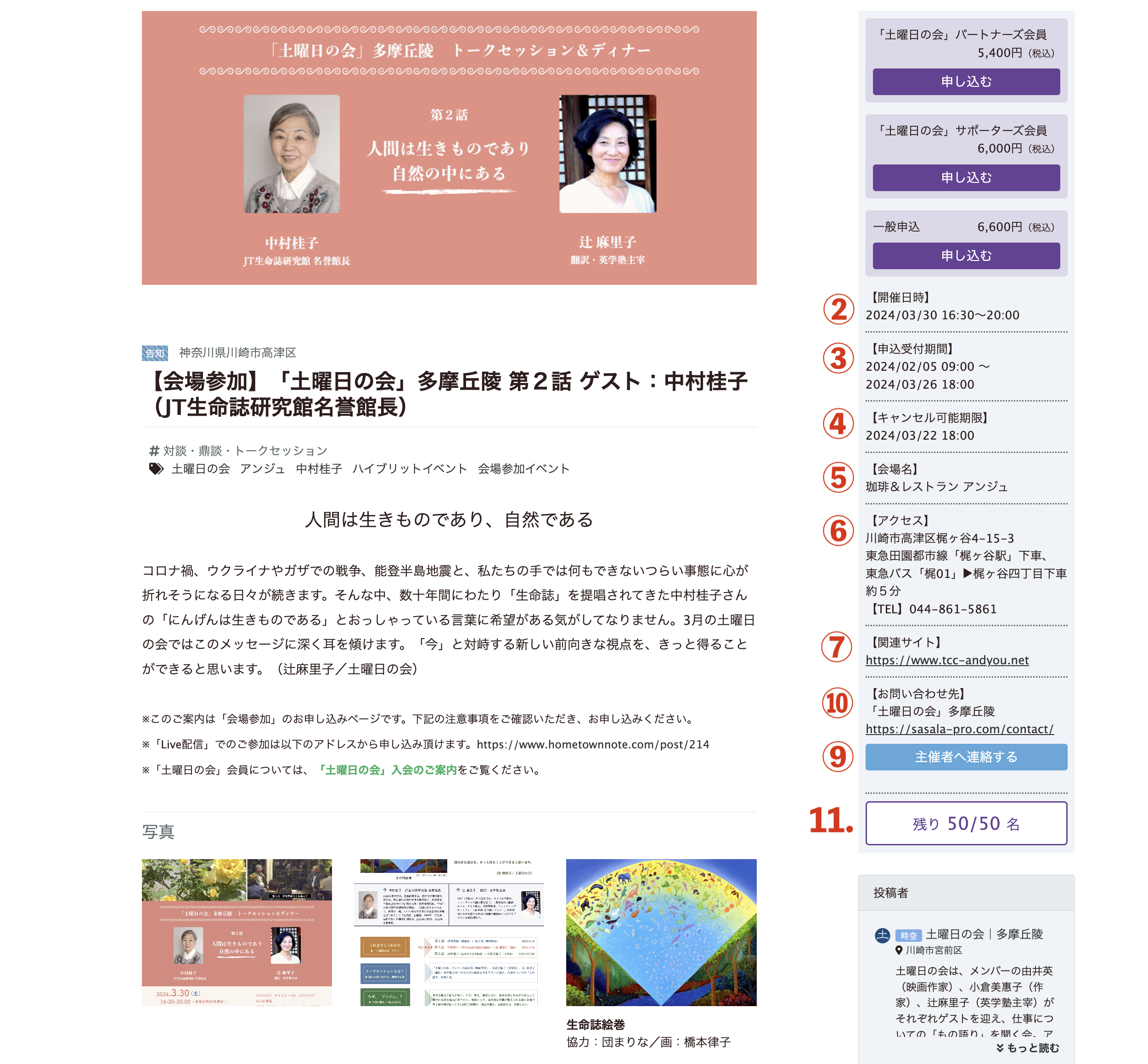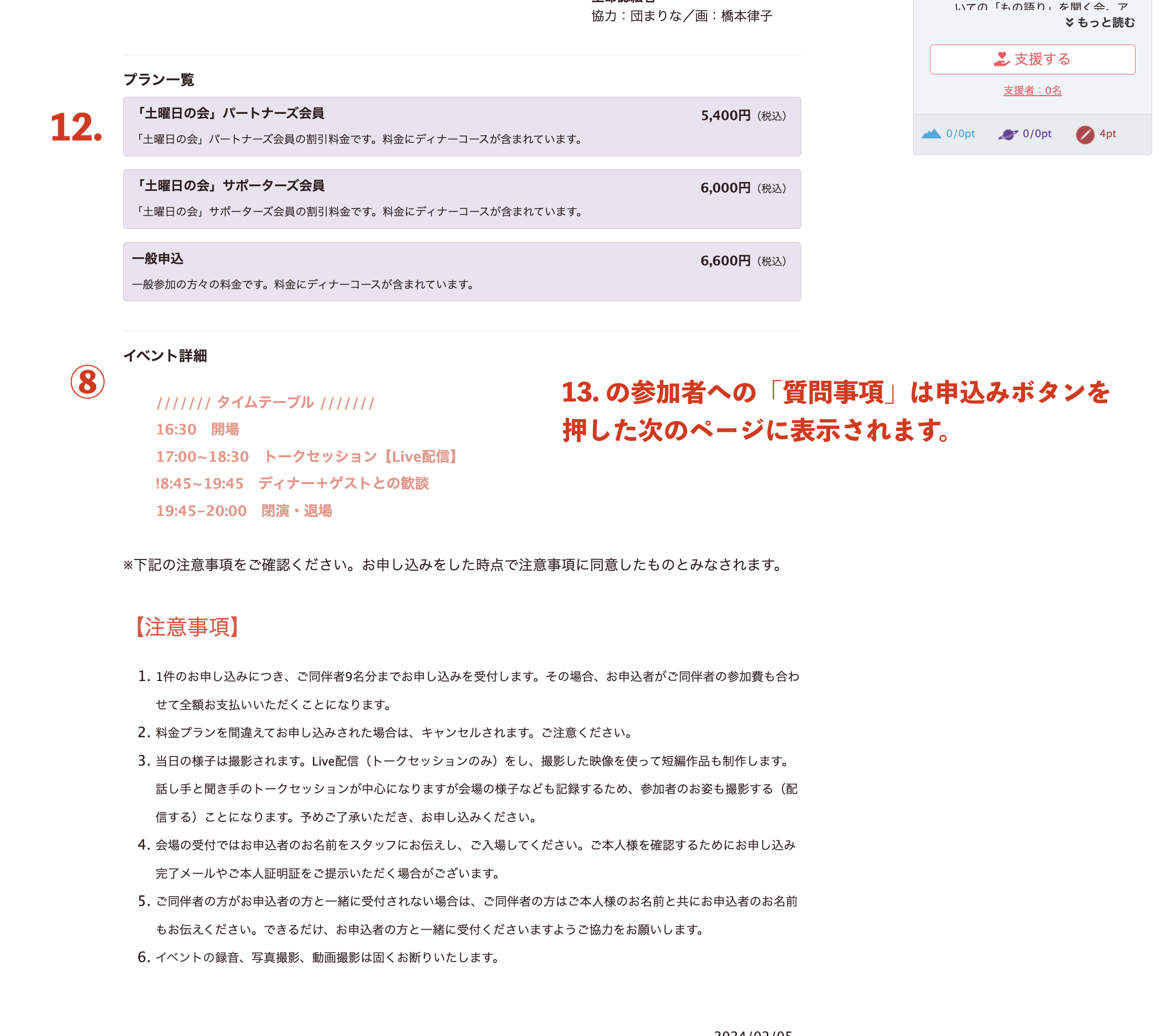(2)基本情報の入力ページを作成する
イベントを作成するためには、最初に「告知投稿」ページを入力し、次に「基本情報の入力」ページの各項目を入力していただくことになります。ここでは、「基本情報の入力画面」についてご説明します。「告知投稿」ページの入力方法については下記の参照をご覧ください。
Step1: 告知投稿ページ
【1】ホームタウンノートにご登録のアカウントを使って、ログインする。
【2】会員メニュより、「投稿」▶︎「新規投稿」▶︎「告知(水色)」のボタンを選択します。
【3】告知投稿画面の必須項目を入力してきます。全て入力し終えたら、「下書き保存」をするをクリックします。
※告知投稿ページの各項目の入力方法は下記の参照をご覧ください。
※注意:下書き保存をしないと、「基本情報の入力」ボタンが表示されず、押せません。
※イベント参加申込・管理機能を使わず、宣伝や告知のみの場合は、「公開(更新)するボタン」を押してください。入力内容が公開されます。
【4】告知投稿画面の最下段「基本情報の入力」をクリックします。
基本情報の入力画面/上の段
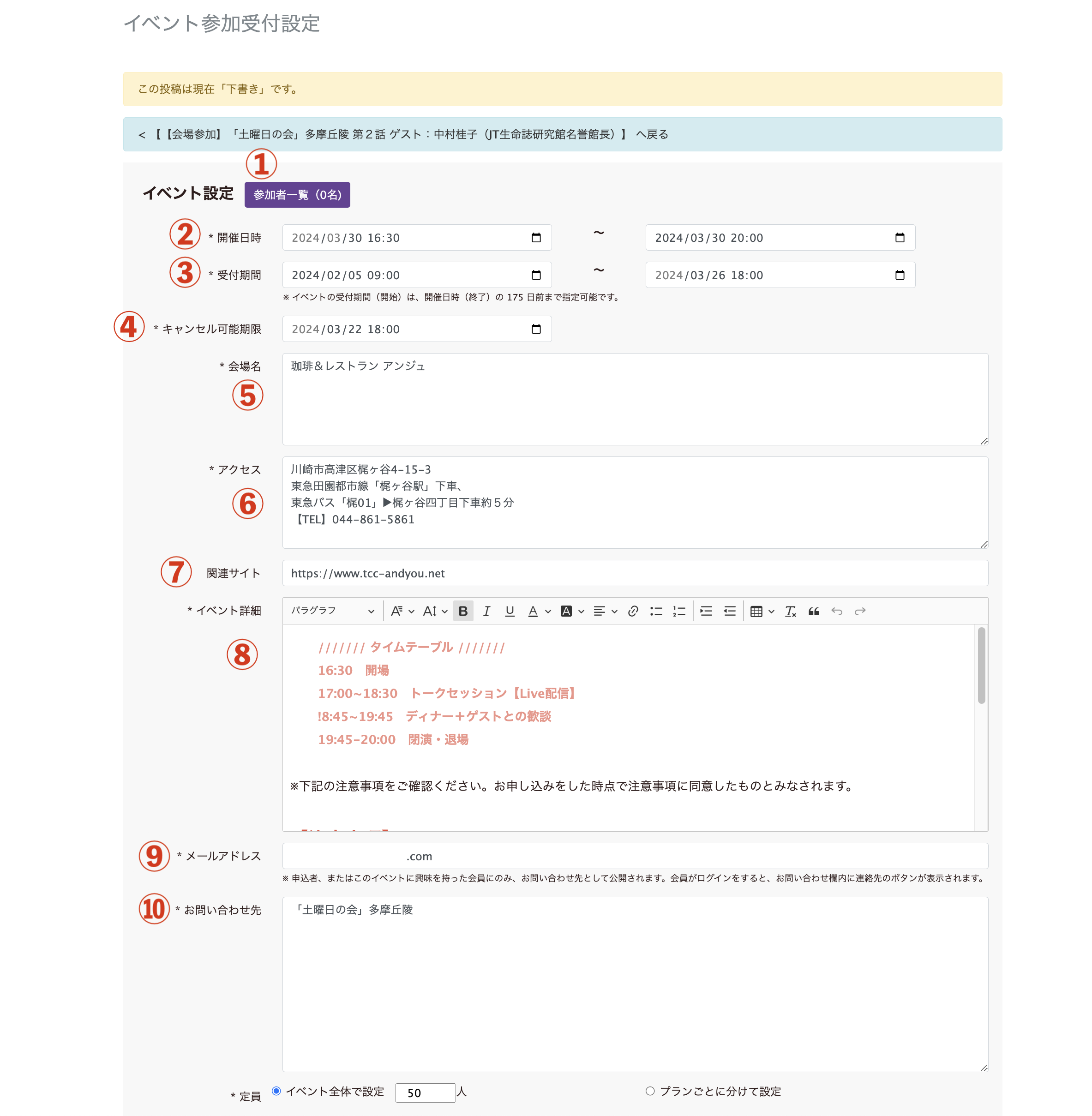
Step2: 基本情報を入力する/上の段
① 参加者一覧
参加者からお申し込みがある場合に、人数が表示されます。ボタンを押すと、申込者や申込人数などの内訳が一覧表示されます。主催者が参加者に連絡を取る場合はメールアドレスをクリックします。主催者が参加者の予約申込をキャンセルする場合は、キャンセルをクリックします。
※主催者が申込をキャンセルした場合、返金処理はホームタウンノートが行い、手数料は一切かかりません。ただし、主催者がキャンセルできる期限は、イベント開催日の5日後までです。それ以降はいかなる理由があっても、ホームタウンノートは、返金処理をいたしませんのでご注意ください。詳細は、「利用規約・特約・個別規約」内の個別規約の条項をご覧ください。
参加者一覧を保存する場合は、csvダウンロードボタンを押します。参加者一覧は、イベント終了後20日間ダウンロードできます。それ以降はホームタウンノートでは保存されず、自動的に消去されますのでご注意ください。詳細は、「利用規約・特約・個別規約」内の個別規約の条項をご覧ください。
② 開催日時
イベントの開催日時を入力する。
③ 申込開始日時と終了日時
イベントの予約開始時期と終了日時を入力する。申込開始時期はイベント開催日の175日前までとし、それ以前から開始することはできません。また、イベント情報の公開後は、日時を変更することができませんのでご注意ください。
④ キャンセル可能期限
参加者がイベントをキャンセルできる期限を入力します。指定日以降は、参加者はキャンセルすることができません。
⑤ 会場名
イベントを開催する会場の名称を入力します。
⑥ アクセス
イベント会場の所在地を入力します。会場までの経路(交通機関など)をご案内します。
⑦ 関連サイト
イベントの会場や主催者(団体)のウェブページなどを表示。
⑧ イベント詳細
イベントの詳細な内容を入力します。出演者、ゲスト、タイムテーブルなど。
⑨ メールアドレス
参加者が主催者に連絡をするためのメールアドレスを入力します。「主催者に連絡をする」ボタンとして表示されます。ボタンはログインすると有効になるため、一般的なサイト訪問者は使用することはできません。
⑩ お問い合わせ先
参加者が主催者にお問い合わせをする電話番号やメールアドレスなどの連絡先を入力します。メールアドレスは、参加者がログインすると「主催者に連絡する」ボタンが表示されます。会員登録をしていない一般的なサイト訪問者には、開示されません。
入力画面/中の段
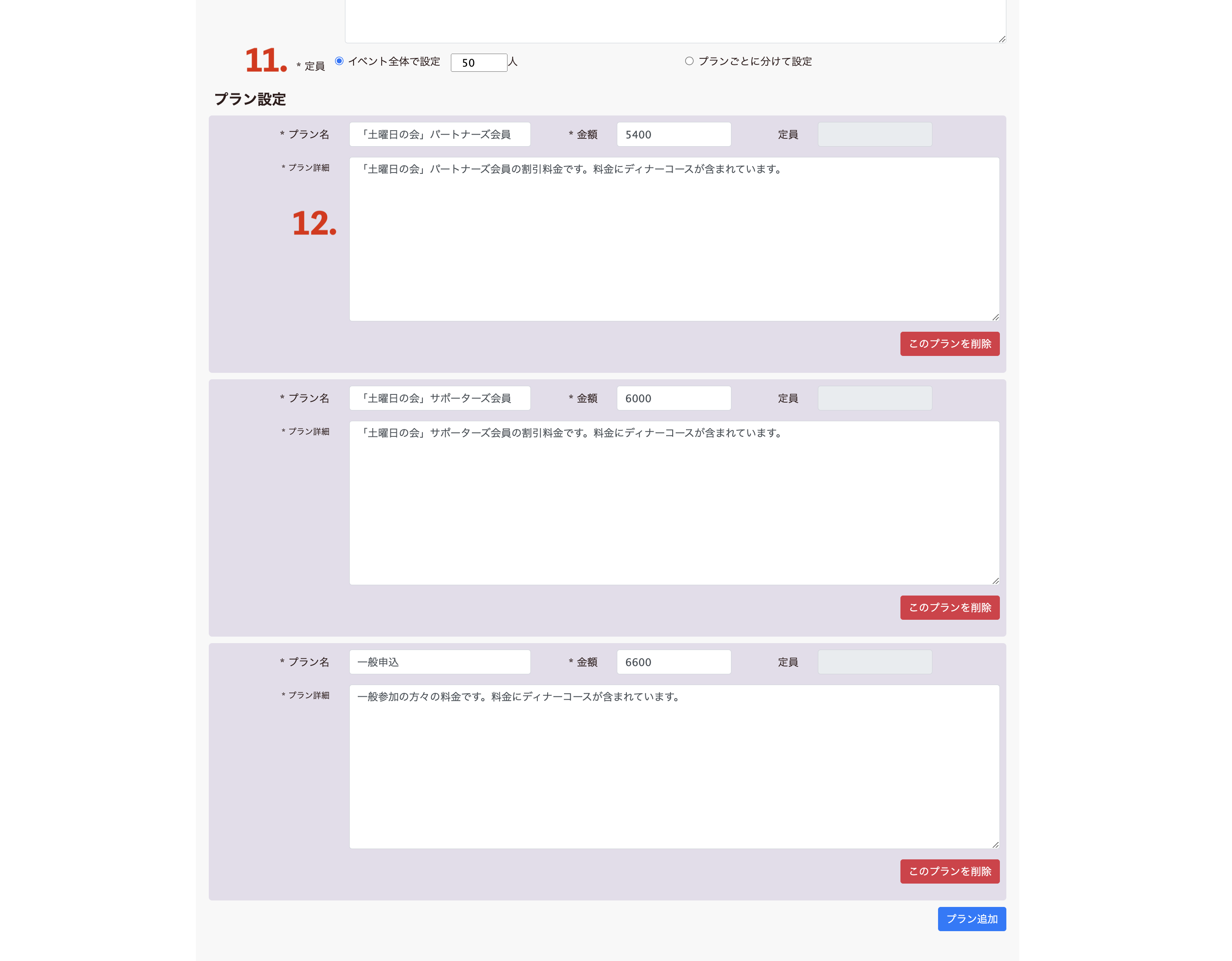
Step2: 基本情報を入力する/中の段
11. 定員
定員の入力の方法は二つあります。
【イベント全体で設定】
イベント全体で定員を決める場合に、ご希望の申込人数を入力します。
【プランごとに設定】
参加タイプや価格設定ごとなど、種類別に定員を分けて設定したいときに入力します。例えば、S席;100名、A席:50名など。
12. プラン設定
一つのイベントの中に複数の参加タイプ(プラン)がある場合に設定します。名称、価格、定員などをプランごとに設定することができます。また、Aプランを最初に公開し、申し込みを開始した後で、Bプランを作り、更新することで、申し込み時期を分けることもできます。プランの詳細欄には、参加タイプの内容を詳しく入力します。
【販売価格について】
各種プランの販売価格は、1件(1名)当たり税込で100円以上(最低価格)30万円以下(最高価格)の範囲に限ります。
【申込開始時期を分ける】
例えば、一般申込時期より特別な会員向けに先行して受付をする場合が考えられます。その場合は、最初に特別会員向けの定員や価格などを入力し、公開した後でプランを追加し、一般向けの価格と定員などを入力し、その受付開始日に更新をすることで可能です。
入力画面/下の段
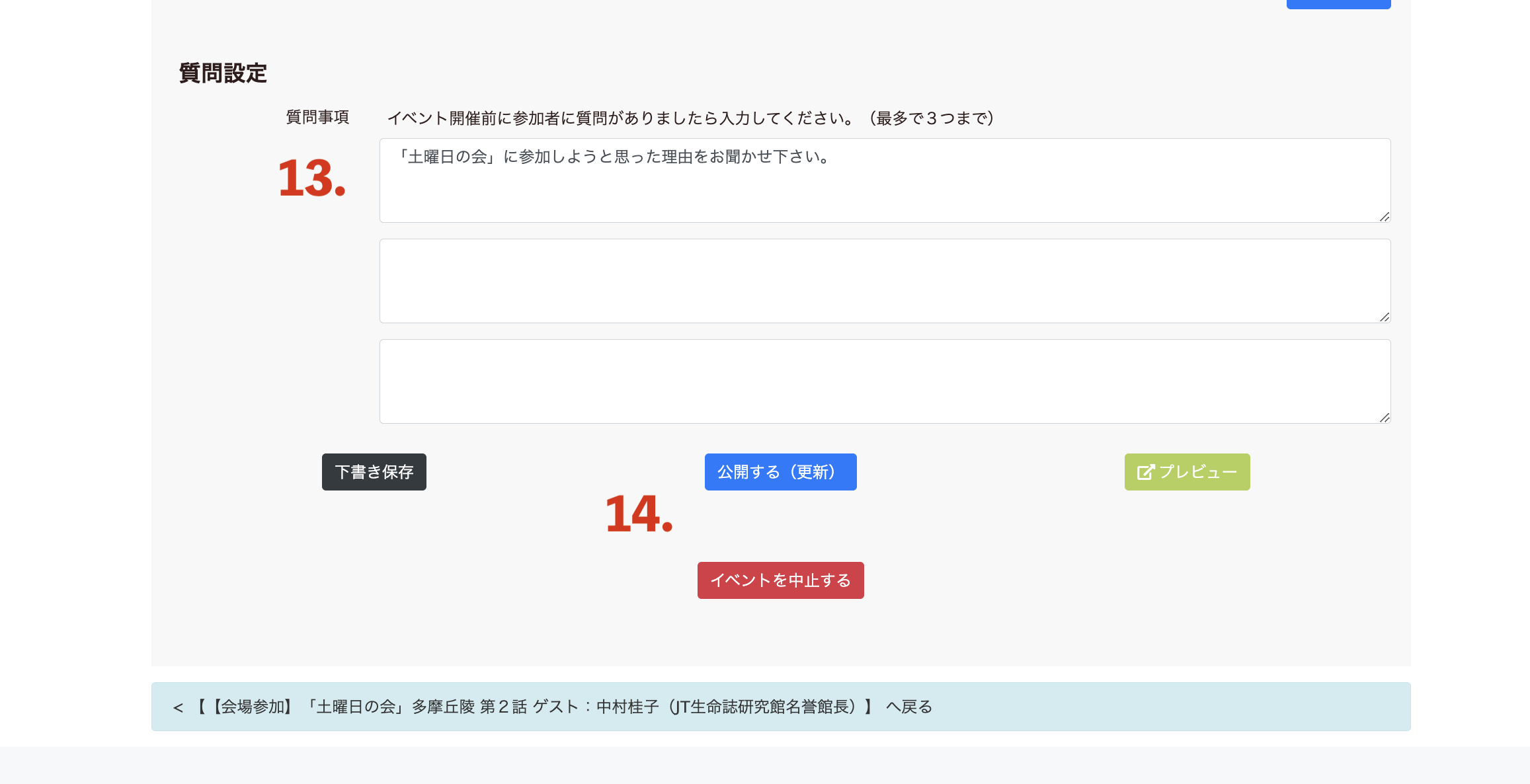
Step2: 基本情報を入力する/下の段
13. 質問設定
イベント開催前に、参加者にアンケートをとる場合に、質問を設定できます。最多で三つまでです。
14. 各種ボタン
ボタンは五つあります。
【1】下書き保存: 下書きで保存され、公開はされていません。また、公開された後に「下書き保存」をクリックすると非公開になります。
【2】公開(更新)する: 下書き保存した後に、「公開する」ボタンを押すとイベント内容が公開されます。公開した後に内容を変更した場合は、更新ボタンを押します。なお、すでに申込者がいる場合は変更はできません。
【3】プレビュー: 下書き保存した状態や内容に変更を加えた場合、その状態を確認することができます。
【4】イベントを中止する: 公開したイベント内容が取り下げられます。
【5】告知ページに戻る: 「基本情報の入力」ページから「告知」ページ(イベント内容を入力するページ)に戻ります
表示画面